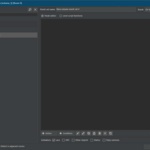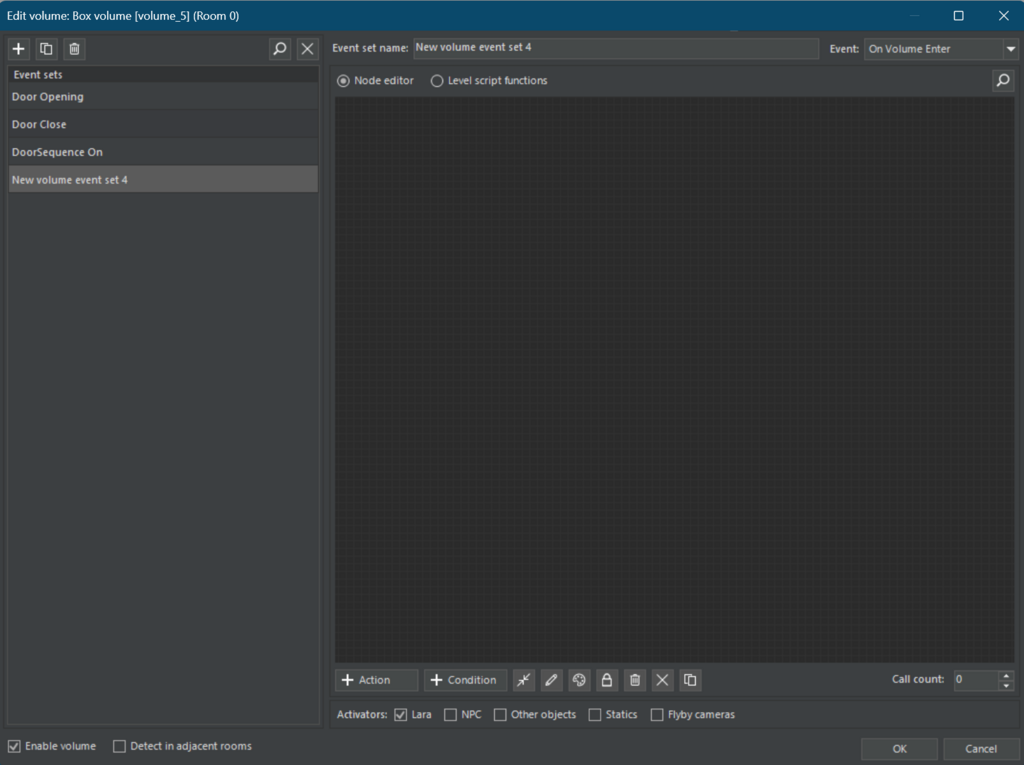Introduction
Node Editor is a scripting graphical user interface which is supposed to be aimed at beginners with little to no programming knowledge. It is a similar concept to Unreal Engine’s blueprints or Unity’s visual scripting interface. The benefit of Node editor is it was constructed similarly to TRNG’s trigger window since each of the nodes is like a TRNG flipeffect trigger but the main difference is that many nodes can be spawned in the same event set and connected to each other (more on that later) which can do a lot of stuff at the same time, pretty cool right? All in all, an EventSet and the nodes you put in it are equivalent to TRNG’s TriggerGroups and the triggers you put in it.
The Volume Trigger window.
This next chapter of the tutorial will focus on the Volume trigger window which is used for node editor (but also for Lua function scripts).
The general layout of the volume trigger window looks like this (roll over arrows for more information on each button)
The Volume Trigger window.
This next chapter of the tutorial will focus on the Volume trigger window which is used for node editor (but also for Lua function scripts).
The general layout of the volume trigger window looks like this (click to enlarge)
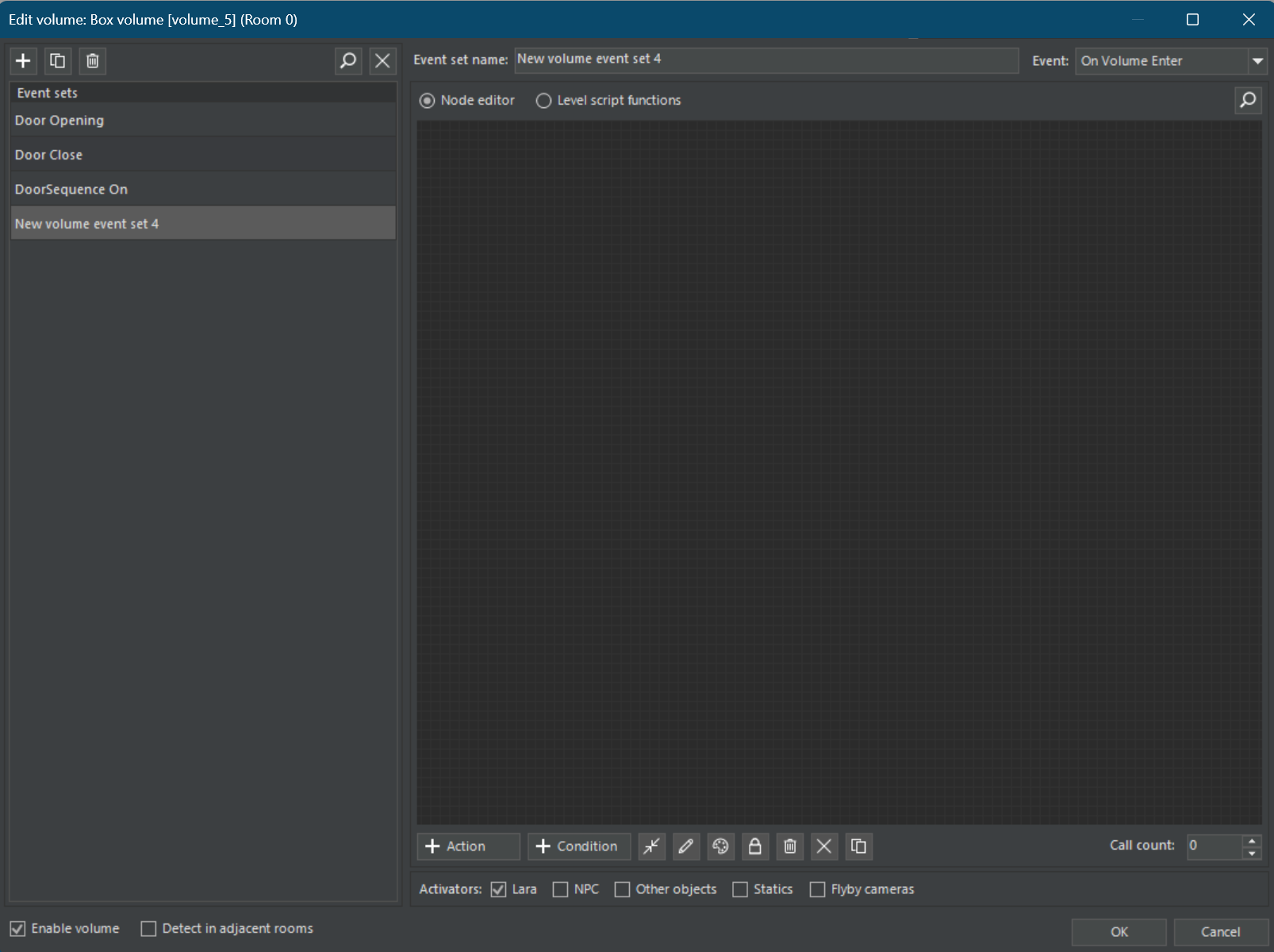
Add an action node
Add an conditional node
Link selected nodes together (where possible)
Rename the last selected node
Change colour of last selected node
Lock selected nodes from modification
Delete selected nodes
Clear nodes
Export lua script to clipboard
A list of all event sets in the current project file.
Choose what entity type will trigger this event
Choose if the volume uses nodes or a function inside the level script file (in LevelFuncs.function format)
Choose event type:
- On Volume Enter: Occurs once when something enters the volume.
- On Volume Inside: Occurs every frame something is inside the volume
- On Volume Exit: Occurs once when something exits the volume.
Choose how many trigger is called. 0 will call indefinitely.
Search event sets
Un-assign event set from volume
Introduction
Node Editor is a scripting graphical user interface which is supposed to be aimed at beginners with little to no programming knowledge. It is a similar concept to Unreal Engine’s blueprints or Unity’s visual scripting interface. The benefit of Node editor is it was constructed similarly to TRNG’s trigger window since each of the nodes is like a TRNG flipeffect trigger but the main difference is that many nodes can be spawned in the same event set and connected to each other (more on that later) which can do a lot of stuff at the same time, pretty cool right? All in all, an EventSet and the nodes you put in it are equivalent to TRNG’s TriggerGroups and the triggers you put in it.
Node editor was released in Tomb Editor 1.6.0 and works for TombEngine 1.0.2 and above. If you use Tomb editor 1.5.9 and TEN 1.0.1 or below, you will need to update, the latest version can be found HERE.
#
There are several advantages and disadvantages to using node editor:
|
Advantages |
Disadvantages |
|
It’s quick to implement something very easy without written Lua. |
You can’t use it to program complex gameplay and complex effects (written Lua required). |
|
Very little programming is needed, |
Can get messy if you have a lot of action nodes and don’t “simplify”. |
|
Everyone can implement nodes (link to guide in the initial post) but you need Lua knowledge |
You cannot do looping (only action and conditional nodes). Admin note: will be possible in a future update. |
|
At the time of writing, there are a lot of action/conditional nodes provided |
The Volume Trigger window.
This next chapter of the tutorial will focus on the Volume trigger window which is used for node editor (but also for Lua function scripts)
The general layout of the volume trigger window looks like this (click to enlarge) There are a lot of buttons so let’s break down the window bit by bit and explain what they mean.
There are a lot of buttons so let’s break down the window bit by bit and explain what they mean.
Event Sets. #
 The “Event Set” column is where all of your grouped events (or if you would like to call them: Trigger groups from TRNG) will reside, different sets will do something different depending on what you put.
The “Event Set” column is where all of your grouped events (or if you would like to call them: Trigger groups from TRNG) will reside, different sets will do something different depending on what you put.
Add a new event set.
Copy the event set.
Delete the event set.
Search for an event set if you have many event sets already added
This button will unassign the event set so you can have the volume trigger be inactive
The Bottom Bar. #
- Adds an action node to the scene.
- Adds a conditional node to the scene.
- Connects the nodes if they haven’t already been.
- Renames the node.
- Change the colour of the node.
- Deletes the selected node.
- Deletes all of the nodes.
- Copy the Lua function to the clipboard to be pasted to the file (more on that later).
- Activators, which can edit what will activate the volume trigger:
- Lara.
- NPC – Enemies or other intelligent entities.
- Other objects – moveables such as animatings, pushables, traps etc
(but not enemies). You can specify which moveable can trigger
the volume trigger only – more on that later - Statics – static objects if shattered.
- Flyby cameras – Flybys (must have “Activate heavy” turned on in flyby properties!)
- Call count – how many times should the event set be called (triggered) since it is a property of the event set. If the call count is 0 then it will called (triggered) infinitely.
Main Window #
This is where all of your nodes will reside.
Controls #
| Control | Function |
| Left Click: | Select nodes. |
| Right Click: | Pan around window. |
| CTRL+Left Click | Select multiple nodes. |
| CTRL+C | Copy node (if selected). |
| CTRL+V | Paste node (if selected). |